Windows (before Windows 10) requires a driver information file to be loaded for the Eleven, EtherTen, EtherMega, LeoStick, Cube4, USBSerial and USBDroid so that it knows to treat them as Serial Port devices.
Installing the driver file is a once only requirement, Windows will retain it for any future Freetronics products you connect.
Linux, Mac OS X, and Windows 10 do not require any driver installation: they will set up the device automatically. (See below for some notes about Windows 10.)
Installation steps:
- Download the 'FreetronicsUSBDrivers_v2_2.zip' archive to your computer. Unzip the contents to a separate folder (you can do this by right-clicking the Zip File in Explorer and choosing 'Extract All'.) Make note of the directory where you've extracted the contents. (Windows XP users, if you have problems with version 2.x then version 1.3 is here.)
- Connect your Freetronics device to a USB port on your computer. On some Windows versions you will see a message pop up that installation failed, as Windows doesn't yet know about the new driver. If an installation wizard window opens, you can Cancel it.
- Next, we're going to open Device Manager.
- In Windows 7 or Vista, click on the Start Menu and type 'Device Manager', then press Enter.
- In Windows 8 or 8.1, press Win+X to show the 'Power User Menu', then click Device Manager.
- In older versions of Windows., select Run.., type in devmgmt.msc and press Enter.
(The devmgmt.msc above is the quick way, there are other ways to get to Device Manager via the Control Panel -> System, or right-click My Computer and select Properties -> Hardware -> Device Manager.)
- Look at the 'Other Devices' entry. Your Freetronics device will be listed there with a mark against it until we show Windows the driver file we downloaded.
- Right-click the entry, and choose 'Update Driver..'
- Next, choose 'Browse my computer for Driver Software'.
- Lastly, in the Browse window, navigate to the folder where you extracted the contents of the Zip file
- Follow the remaining prompts and Windows will install the driver.
- After installation is complete, you can delete the files you downloaded. Windows will reuse the installed driver information for any future Freetronics devices.
Updating:
If you already have a previous version of the driver, you can update by following the same steps shown above. You don't need to update if all your devices are already working properly.
Press Windows + R, type “ devmgmt.msc ” in the dialogue box and press Enter. Once in the device manager, expand Portable devices, right-click on your Apple device and click Update driver. Now select the first option “ Search automatically for updated driver software ”. Disable the USB port options from Device manager of Windows. Uninstall the USB mass storage driver. Block USB drives using third-party Windows software. Now, let me describe each method so that anyone can enable USB port access to your PC. Input “devmgmt.msc” and click OK. Find the new detected hardware, right click it and then click Update Driver 4. Select No, not this time. Select Install from a list or specific location (Advanced). Select Don´t search. I will choose the driver to install. Select Show All Devices. Click Have Disk.
Windows 10
On Windows 10, a driver should automatically be loaded the first time the USB device is connected. The process may take a minute or so. After installing, the device will appear under the 'Ports (COM & LPT)' section in Windows device manager. The label on the entry will be a generic 'USB Serial Device'.
If you'd like the device to have a more specific label in Device Manager, download the drivers as specified above and then right click the generic Serial Port and choose 'Update Driver..' to browse to the new driver directory. This doesn't change any functionality (the COM port works either way), only the label in Device Manager!
Eleven, EtherTen, USBDroid
These models are compatible with the Arduino Uno and are selected in the Arduino IDE as 'Arduino Uno' under 'Tools -> Board'. The serial port is chosen under 'Tools > Serial Port' in the Arduino IDE. You can find the Serial Port name by looking under the 'Ports' section in Device Manager.
EtherMega
This model is selected in the Arduino IDE as 'Arduino Mega 2560' under 'Tools -> Board'. The serial port is chosen under 'Tools > Serial Port' in the Arduino IDE. You can find the Serial Port name by looking under the 'Ports' section in Device Manager.
LeoStick and Cube4 Only
The LeoStick has some additional steps because it appears as two USB devices, one for the bootloader and a second device when a sketch is running. The Cube4 is the same, its underlying hardware is actually identical to a LeoStick V2.0 (both are Arduino Leonardo compatible.)
For either product you'll need to install the LeoStick board profile in the Arduino 1.0.x IDE, please see the LeoStick getting started guide for steps.
Once this is done you can select the board in the Arduino IDE as Tools > Board > Freetronics LeoStick (v1 or v2), and select the Tools > Serial Port that it appears at (you can find this in Device Manager.)
On Windows XP or Server 2003, when you start your first upload the computer may prompt you a second time for a new device driver. If it does this, you can just click through the prompts for a normal installation, no need to point to the zip file directory again. This is because the 'bootloader' (used to load sketches on the LeoStick/Cube4) has a different USB ID to the running sketch itself, so Windows sees it as a brand new device. This only happens once.
All Done
We hope you thoroughly enjoy your boards and many projects!
Driver Version History
- V2.2 - February 2015 - Update driver signing certificate (no need to update existing installed drivers).
- V2.1 - June 2014 - Fix bug with keyboard support on LeoStick/Cube (see below).
- V2.0 - March 2014 - First version with signed drivers.
Keyboard Support Not Working on LeoStick/Cube
There was a bug in versions of the Freetronics USB drivers before 2.1 where the LeoStick/Cube wasn't automatically configured as a 'Composite Device', so keyboard and mouse support didn't work. This requires a quick manual step to enable keyboard/mouse (this is required even if you've updated the driver):
- Open Device Manager (using the method mentioned above.)
- Under 'Ports', right click the entry corresponding to the LeoStick COM port and choose 'Update Driver..'
- Choose 'Browse my Computer for Driver Software'
- Click 'Let me pick from a list of device drivers on my computer..'
- In the pop up window that appears, there should be a list including the entry 'USB Composite Device'. Select that exact row, and click 'Next'
Your LeoStick or Cube should now work properly as a keyboard or mouse as well as a COM port.
Quite often Windows users facing a problem when the system can’t identify the connected device. In such cases, the Device Manager contents an Unknown device and the next information displayed in its Device Status box: The Drivers for This Device Are Not Installed. (code 28).
Such error is related to Device Manager and it’s important to mention that in most cases Code 28 means that you don’t have the latest device’s drivers installed on your machine and all you need to do is just install them.
How to Fix The Drivers for This Device Are Not Installed Code 28?
Solution 1. Update Drivers for the Device
This method will be useful in case you know which device causes the issue or you even have its manufacturer’s CD with appropriate drivers to install. All you need to do is to install drivers on your PC.
In case you don’t have such CD – you can download the latest drivers from the manufacturer’s official website.
Follow the instructions:
- Download the latest drivers manually from the manufacturer’s official website. Run setup.exe or other executable files that you’ve downloaded;
- In case there is no executable file in your downloads: run the Device Manager (run Command prompt, then type in and run command msc), find the needed device in the list. Right click on it and choose its Properties. Now switch to Driver tab and press Update Driver button.
- After that – follow the installation wizard’s instructions and install the needed drivers.
Solution 2. Find and Install the Needed Drivers by Using Device’s ID
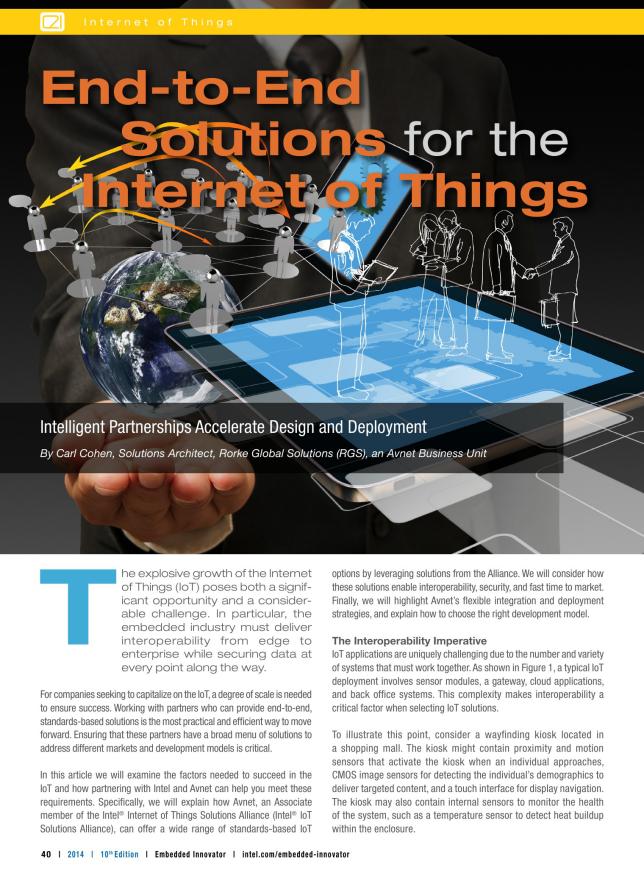
In case the device is not identified and you don’t know exactly what device causes issues, you might need its ID to try to find the needed drivers. To find out the ID of the device follow the instructions:
- Go to Device Manager, find the Unknown device in the list, right click on it and choose its Properties;
- In Properties switch to Details tab, now switch parameter in the field to Hardware IDs;
- As a result, you will see a few IDs. Almost every ID has some deeper information about the device. Now we are going to search the drivers by using the ID – right click on it and press Copy;
We’ve found the ID of the device, now we need to find the needed drivers. The first thing – we will Google the ID to find the name of the device (or even a link to download the driver). When you got the name of the device – try to download the drivers from the manufacturer’s website or a third-party website (do it at your own risk!).
In case you can’t find them using the official website, try to use, as example, this website.
It has a great search option, you just need to paste the copied ID of the device into the search field and press Search. In case the drivers are in the website’s database—you can download the drivers directly from the website using the appropriate icon.
Solution 3. Try to Install the Needed Drivers in Compatibility Mode
Sometimes older drivers’ versions can be successfully installed by using the Windows compatibility mode. In case you have the drivers’ installation file (for example, on manufacturer’s CD) which causes errors – try to use the next method. I-o data sound cards & media devices driver download for windows 10.
- Open the folder where the drivers’ installation file is located, right click on it and then choose its Properties;
- Now switch to Compatibility tab;
- Check on Run this program in compatibility mode for: and try different OS versions (most often users are successful with Windows Vista).
Solution 4. Use Fix it (Automatic Tool)
This is an automatic tool to fix the Code 28 issue. All you have to do is to download the Fix it utility from the below link and install it in your computer.
- Download Fix it from here;
- Install it on your computer;
- Launch it and you will see the next options:
- Hardware devices are not working or are not detected in Windows;
- Diagnose and fix Windows USB problems automatically;
- Choose any of the options above;
- The rest of the work will be done automatically.
Msc Vertriebs Port Devices Driver Download 64-bit
Additional Methods on How to Fix Code 28
In case the error Code 28 didn’t disappear after you tried all of the steps above, you can perform one of these additional methods:
Roll Back the Driver to the Version Prior to Your Update;
- Run the Device Manager;
- Right click on the device which you want to roll back the driver and open its Properties;
- Switch to Drivers tab;
- Click the button Roll Back Driver.
Using System Restore to Undo the Changes
Msc Vertriebs Port Devices Driver Download
In case you’ve created the Windows restore points earlier – it’s the best time to recover recent Device Manager changes by using it. Error code 28 should disappear after that.
Msc Vertriebs Port Devices Driver Download Windows 7

Tip. It’s better to perform a backup of your drivers from time to time because it can help you to restore the correct functioning of the hardware and devices (USB devices, scans, printers etc.) quickly.
