- Iridium Port Devices Driver Download For Windows 10 Laptop
- Iridium Port Devices Driver Download For Windows 10 3 8 5
- Iridium Port Devices Driver Download For Windows 10 Free
- Iridium Port Devices Driver Download For Windows 10 32 Bit
- Iridium Port Devices Driver Download For Windows 10 Free
- Iridium Port Devices Driver Download For Windows 10
Feb 02, 2021 • Filed to: USB Recovery • Proven solutions
Device Drivers for Satellite Phones. This is not necessary to download when using a RedPort Optimizer. This is the GMN modem/dial-up installer for Windows. This includes drivers for Iridium, Inmarsat, Globalstar, and MSAT phones. Note: recent Windows changes have made this incompatible with Windows. If the device-specific driver is distributed through Windows Update, you can manually update the driver by using Device Manager. For more information about how to do this, see update drivers in Windows 10. If the device is not yet connected, first install the device-specific driver, such as by using the appropriate installer.
How to fix USB device not recognized in Windows 10?The error message is 'The lastUSB device you connected to this computer malfunctioned, and Windows does not recognize it.' This is the most common USB problem for many users who using Windows 10 system computer. In the following guide, we will list the best solution to solve the USB device not recognized errors. Different types of problems may arise when using drives on Windows 10 and some of them are:
If the driver is NOT installed correctly then you will see a yellow '
Problems about USB device not recognized windows 10:
- External hard drive not recognized by Windows 10:This problem often affects both the external hard drive and the flash drive and to resolve both issues, you can apply the same method.
- USB may not be detected by Windows 10:Another very common problem is when your Windows 10 software can't seem to detect your USB flash when plugged in.
- USB hard drive not showing:Some users complain that when they connect their drives to their computer, it doesn't display on the screen. This problem is not without a solution.
- USB drive not working:You drive may show on your screen but may not function. Such a problem is not peculiar to you alone as many other users of Windows 10 complain of the same problem.
- Windows USB port non-functional:If your USB port is not functioning, there's no way you can transfer data from one source to the other. You can resolve all the problems highlighted in this article using our tested and trusted technology solutions.
Part 1. How to fix a Windows 10 doesn't recognize USB Port
Solution 1 – Check Power Management for USB root Hub
One way to fix a Windows 10 problem of this spec is to tweak the power management structure of your USB root hub. Here is how to go about it.
- Open yourDevice Managerand go to the section 'Universal Serial Bus Control' to find the USB Hub. For multipleUSB Root Hub, you have to repeat the procedure for each of them (Three USB Root Hub).
- Right-click the USB Root Hub/select Properties.
- Proceed to thePower Managementtab. Uncheck 'Allow the computer to turn off this device to save power'.
- Save changes and repeat these steps for all Root Hubs on your device Manager.
Solution 2 – Install drivers for Generic USB Hub
- Open yourDevice Managerand look forthe Generic USB Hub. Right-click the icon toupdate the driver.
- Select 'Browse my PC for a driver for driver software'.
- Select 'Let me pick from a list of drivers on my PC'
- ChooseGeneric USB Huband tap the Next button.
- To get the very best results, you can conduct these same steps for all theUniversal Bus Controllers on your Device Manager.
Solution 3 – Change USB Selective Suspend Settings
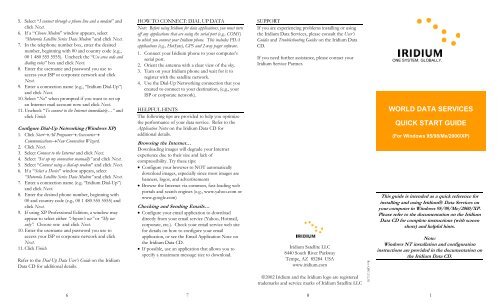
Another option you can try when experiencing USB not recognized Windows 10 problems is to change the USB selection suspend settings. Here is how to go about effecting changes.
- Open Control Panel and choose Power Options.
- Click 'Change Plan Setting' on the Power Saver section
- Then click 'Change advanced power settings'
- Find theUSB Settingoption, then select 'Disable'
Solution 4 – Reconnect your USB devices
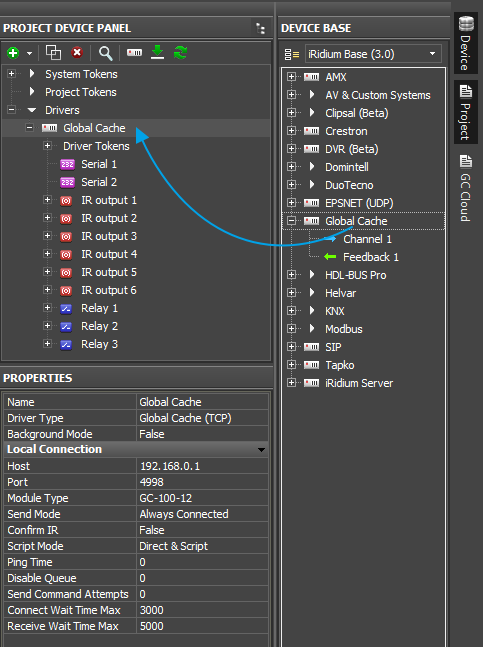
When you try to connect the USB ports to the computer and get the error message pop up, you might want to reconnect your USB devices. This action may solve your USB device not recognized problem in Windows 10.
Video Tutorial on How to Fix USB Device Not Recognized
Part 2. How to Fix Windows 10 doesn't Recognize USB Drive/Storage
If the problem you are experiencing has to do with your Windows 10 application not recognizing the USB drive or storage you used, follow these steps to rectify the problem.
Solution 1 – Turn off Fast Startup
- Go toControl Paneland selectPower options
- Then click onChoose what the power button does
- By clickChange settings that are currently unavailable
- Then uncheckTurn on fast startup(recommend)option and click onSave Changes
Solution 2 – Update your drivers / install the default driver
If you get the USB device not recognized error, you may need to uninstall your currently installed drive. You can follow the next steps to allow Windows 10 to install the default drive:
- Go toDevice Managerwindows by pressing Windows Key + X or search the keyword on the search bar.
- SelectDisk drivesoption, then right-click on your USB device and selectUninstall device
- Restart your computer after the driver has been uninstalled
- Reconnect your USB drive when your PC starts.
Solution 3 – Partition your USB storage and assign a letter to it
While you connect the USB device to the Windows 10 computer, the device needs to partition and assign a letter to it. Follow these steps to do that:
- Hold down the Windows + S key, type in the word 'Computer management' and pick computer management from the options provided.
- Once computer management comes up, click onDisk management.
- Find your hard drive (To do so, check through the sizes of drives in your drive management system)
Iridium Port Devices Driver Download For Windows 10 Laptop
If your drive is not partitioned, you will see at least one drive in particular with an unallocated space to it. Right-click the icon and pick the item 'New simple volume'. Now follow these steps to partition it.
- On theDisk Managementwindow and find your USB hard drive, right-click on the drive and selectChange Drive Letter and Paths
- Click onAddand make sure you assign a particular letter to the partition.
*Do note that your Windows 10 only works with NTFS & FAT32 systems so during the process of partitioning, only use an NTFS system file.
*Also note that you can also partition your hard drive using any third-party app.
Solution 4 – Uninstall hidden devices from Device Manager
If your USB device did not recognize Windows 10 problems can be caused by devices that were hidden in your Device Manager. To get it working again you may need to uninstall them. Follow these instructions to do that.
- Press your keyboardWindows key + Rand input the letters 'cmd' and press OK.
- Once the command prompt comes up, paste these lines below and click ok after each line to run them through.
- set devmgr_show_nonpresent_devices=1
- cd
- cd windowssystem32
- start devmgmt.msc
After doing this, your Device Manager will be able to fully display hidden devices in your drive
- Expand all the sections and make sure you delete all gray entries
- Restart your computer and reconnect your hard drive.
Solution 5 – Delete Unrecognized device from Device Manager and assign a different letter to your USB hard drive
To delete unrecognizable devices from your Device Manager and assign a letter to it, follow these steps.
- Go to theUniversal Serial controllerafter opening your system'Device Manager.
- Expand the Controller section and locate all Unrecognized devices. On the Unrecognized devices, Right-click to pick the item 'uninstall device'.
- Press the scan button to scan for available hardware changes.
- Close yourDevice Manager
- Select your computer management portal and navigate to Disk management by pressingWindows key + S
- Locate your USB hard drive storage and right-click to pick 'Change system's hard Drive Letter and Paths'
- Press the Change button and assign a letter to the USB drive.
- Should you not see any unrecognized devices in your Manager, skip the last step and just try replacing the old letter with a new one.
Solution 6 – Connect your USB hard drive to the USB ports in the back
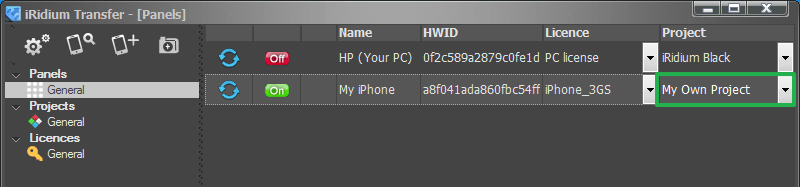
If you are having issues with a USB drive such as the Seagate modeled USB drive it may be as a result of the fact that you connect yours to the front port rather than the back. You may also experience the same problem of an unrecognizable hard drive even if you don't make use of a hard drive that is like Seagate's. There are claims that some ports don't have enough power are the front of computer systems. If this claim is true, you may want to consider connecting your hard drive to the backport to see if it works. Also, avoid using a hub for connection. It is better when you connect directly.
Solution 7 – Replace the hard drive letter using the Diskpart tool
Another way to replace the hard drive letter is to use aDiskpart tool. Here is how to use it to correct a USB device not recognized Windows 10 problem.
- Typedisparton the run box by pressingWindows Key + R.
- Once the command prompt opens up, type the list volume than tap the Enter key to run command.
- Identify your exact USB storage file amongst the list.
- We advise you to choose 'Select Volume 2' because it is much easier to use this prompt. Tap Enter to proceed.
- Close the command prompt and see if your hard drive is recognizable
USB device not recognized Windows 10may be as a result of undetected external hard drives, your drive not showing or may not even work at all. These problems can be resolved however with any of the 7 solutions listed above. One solution may work but in some cases, you may have to use more than one solution to resolve issues. The more suggestion that you should back up your USB data to a safety device or it will cause your data files to get lost. Once data loss happens, you need aUSB data recoveryprogram to help you retrieve all data back easily.
Recoverit Free USB Data Recovery for Computer
- Recover lost data files from USB drive on Windows 10 easily.
- Data recovery from any storage device on Windows computer and Mac.
- Recover lost data files due to Windows computer crashed.
USB Topic
- Recover USB Drive
- Format USB Drive
- Fix/Repair USB Drive
- Know USB Drive
While the Iridium GO! provides somewhat cheaper cost for transferring data, Iridium handsets can also be used to transfer data and have the advantage that they are simpler to use for voice calls in an emergency, not requiring an additional iPhone via Bluetooth. The Iridium Extreme phone is water resistant, incorporates a GPS, and has an “SOS” button that allow it to be used to summon help, as does the GO!. Some cruisers buy a “dock” like the one in the photo below from Beam. When in the dock the Extreme phone is connected to the external antenna, power, and to the computer/USB, and is kept charged. It can be quickly removed for manual use. Note that the Iridium GO! and Iridium handsets transfer data at the same speed, but the Iridium GO! has cheaper data rates and connects more quickly.
Iridium offers a “PPP Data Service” for their handsets, which is simpler and quicker than using the Iridium “Direct Internet Service” or a “Dialup” connection. This is a direct-to-internet connection through the Iridium internet gateway. The advantages are simplicity (no fancy compression or proxy-servers), no other internet service-provider required, and faster setup. This service is perfect for checking mail with SailMail’s direct internet access (aka “Telnet”). This document describes how to set up an Iridium PPP connection.
Drivers: USB drivers are needed for the Iridium 9555/9575 handsets, see this page for more info.
Also be aware that Windows-10 has been reported to “update” Iridium drivers with drivers that don’t work. If you encounter that, re-install the correct drivers.
Prior to using your Iridium phone for a PPP internet connection for the first time, you need to set up a “Standard 19200 bps” modem driver on your computer, and then set up a dial-up networking connection for the Iridium-PPP service. These steps are both described in detail below for Windows 7, 8 and 10:
First step: Install a Modem-Driver:
1. Close all applications (at least any that use internet).
2. Open Windows Control Panel (Windows search-box is your friend here).
3. Set “View by” to large or small icons, then double-click on “Phone and Modem Options”.
4. Select the “Modems” tab and click “Add”…
5. Check “Don’t detect my modem; I will select it from a list” and then click “Next”.
6. Select “Standard Modem Types”, then “Standard 19200 bps Modem” and then click “Next”.
7. Click the “Selected ports” button and highlight the COM Port that you will use with the Iridium phone (e.g., COM3). Click Next, then Finish.
8. Now go back to Control Panel, open “Device Manager”, find “Modems” and expand that, and find the “Standard 19200 bps Modem” that you just created. Double-click that to open “Properties”, and select the “Advanced” tab.
9. In the “Extra initialization commands” box, enter: AT+CBST=71,0,1
10. Double-check that, then click OK, then close Device manager.
(Note: You can also access the modem properties box via “Phone and Modems”, but the “Extra initialization commands” box is disabled. Go through Device Manager instead).
Iridium Port Devices Driver Download For Windows 10 3 8 5
Second step: Configure a Dial-Up Networking connection
1. Open Windows Control Panel and select “Network and Sharing Center”.
2. Click “Set up a new connection or network” and then click Next.
3. Select “Connect to the Internet” and click Next.
4. If you see “You are already connected to the internet”, click on “Set up a new connection anyway”.
5. If you see “No, Create a new connection” select that, unless you are checking settings of an existing connection.
6. Click on “Dial-up”, and (if prompted) select “Standard 19200 bps Modem”.
7. In the “Dial-up phone number” box enter 008816000025 (see “Note” below)
For User name and Password enter “none” (type that in, without the quotes),
Check the “remember password” box.
For “Connection Name” enter “IridiumPPP”
8. Then click “Connect”, Windows will try to connect– click “Skip” to continue.
9. Click Close and return to Network Center.
10. Click “Change Adapter Settings” on the left, find “IridiumPPP” and right-click and select “Properties”. (Or, open the connection and then click the “Properties” button).
11. On the first tab make sure “Use dialing rules” is not checked, and click “Configure”
12. Then click “Configure”, and check all three hardware features, then click OK.
13. On the “Networking” tab, un-check all items except “Internet Protocol Version 4 (TCP/IPv4)”. (If any items won’t un-check, that is OK).
14. Click OK to close.
NOTE: Telstra customers should use the Telstra data number “66666”. The “0088…” number will also work but may be charged at a higher rate.
To connect manually, click on the Networks icon in the system-tray (lower-right corner of the screen), select “IridiumPPP” and select “Connect”. Repeat to disconnect. You can also get to the connections properties from this window.
The following details are important:
Iridium Port Devices Driver Download For Windows 10 Free
1. Don’t forget the “Extra initialization string” in the first section, this is critical.
2. Under Network Connections (second step), only “TCP/IP” should be checked.
3. You need the COM-port number associated with the phone. (The 9555 phone installs as a COM port, use the driver CD supplied with the phone).
4. You must be logged into Windows with Administrator privileges.
Once all that is done, open Airmail’s “Telnet” window (click the “Internet” button on the toolbar or open the Modules menu then Telnet-client). Check the “dial first” box in the Telnet window, and select the “Iridium PPP” connection, and make sure that the “hang up” box is also checked. In recent versions of Airmail the Telnet-window is already set up, just select “Server1”. Also be sure to select “Set up dedicated route”, this will block other programs from trying to “hijack” your Iridium connection.
To check mail, click Airmail’s “Internet” button (or go to Modules menu, Telnet-client), make sure “Server1” is selected and click the green “connect” button. Airmail will dial the phone, contact the server, and exchange mail. Watch the connection and make sure it disconnects when finished. (in the rare case that the primary server is unavailable, there are also two backup servers available).
Troubleshooting:
Remember that the Iridium antenna must be outdoors, with a clear view of the sky. The best antenna is a proper fixed-mount Iridium marine antenna, not cheap but strongly recommended if you are serious about it working reliably. The next-best is the small “hockey-puck” car-style antenna, IF it is stuck to a piece of metal (e.g. a car, or a metal pie-tin 8″/20cm or larger). It is meant to work on a car roof, and needs the metal ground-plane. The phone’s antenna also works (as a third choice), IF it is above-decks with a clear view and oriented vertically.
Also remember that Iridium connections (voice or data) are relayed from satellite-to-satellite to reach an earth station. Your phone shows the signal strength to the first satellite only. If the next satellite is too far, or congested, then the connection will stall or be dropped. Unlike radio, this uncertainty is unpredictable and can be frustrating.
If the phone doesn’t connect at all, check the signal and then check the modem and connection settings above.
If the phone connects but you cannot connect to SailMail then check the Telnet settings below. You must be using port-50.
If you do not have an Internet/Telnet window at all then go to Airmail’s Tools menu, Options window, Modules tab, and check the box to the left of “Telnet Client”. Click OK.
To check your Telnet settings first open the Telnet window (click the “Internet” button or go to Airmail’s Modules menu and select Internet or Telnet Client). Make sure “SailMail” is selected if you have also configured Airmail for ham use. Select “Server1” and click “Settings”. (From Airmail 3.5 these settings are part of the system settings, earlier versions may need to be entered manually).
Check the following settings:
remote callsign: Server1 (or SMSG1)
remote host: 18.208.67.17 (see ** note)
Port: 50
TImeout: (blank)
Local callsign: (your SailMail/marine callsign)
Password: (your SailMail internet password, Case-Sensitive!).
Click OK to save settings.
Iridium Port Devices Driver Download For Windows 10 32 Bit
** Note: For quickest access via Iridium, use “Server1” (SMSG1), make sure the port is “50”, and enter the numeric IP-address 18.208.67.17 instead of the domain name such as “smsg1.sailmail.com”– this saves a few seconds. But remember that this address may change if we need to shift servers– so if you cannot connect then enter “pop3.sailmail.com” and note the address which is shown when you connect. (Don’t include the quotes shown here). A second server is SMSG2 with the address 44.232.19.175 all using port 50.
Iridium Port Devices Driver Download For Windows 10 Free
If you want to initiate a PPP Data call manually, open the Dial-Up Networking window and open the “Iridium PPP” dial-up connection and click “dial”. And don’t forget to disconnect when you are finished!
Iridium Port Devices Driver Download For Windows 10
Cheers, Jim
support@sailmail.com
(revised 2019-12-20)
