Dec 21, 2020 • Filed to: Answer Hard Drive Problems • Proven solutions

Hard disk drive servo systems Since the commercial usage of magnetic disk drives began in 1956 1, the hard disk drive (HDD) has been playing an important role in the modern era of digital technology. A hard disk drive is a non-volatile storag e device that stores digitally encoded data on rotati ng rigid platters with magnetic surfaces. The CY4661 reference design from Cypress and UPEK provides customers with an external USB hard disk drive (HDD) with fingerprint authentication security for conveniently protecting data and enabling authentication services. Single Hard Drive shows in Disk Management as two Hard Drives. I reformatted my laptop and re-installed Windows 10. When I went to disk management I saw that there were two hard drives (Disk 0 and Disk 1).
Let's be honest – there are times when we all get confused between things like disk recovery, recovery drive, or system repair disc. While these things might sound similar, they all serve a distinctive purpose that every Windows user should know about. Don't worry – we are here with this detailed guide to help you differentiate between these concepts and cover them in detail. Without much ado, let's dive in and learn things like how to use recovery disks in Windows 7/10 that would be extremely beneficial for you in the long run.
- Part 1: What Does Windows 10/7 Recovery Disk Do?
- Part 2: What Is Disk Recovery?
- Part 3: What is System Image Recovery?
- Part 4: What Is A System Repair Disc?
- Part 5: Comparison and FAQs About the 4 Terms
Part 1: What Does Windows 10/7 Recovery Disk Do?
A recovery disk is probably the most essential Windows component. Ideally, it helps us reinstall Windows in case of a system failure or any other unwanted issue. The best ways to fix these OS-related issues are by maintaining a dedicated Windows 10/7 recovery disk that you can easily create on your own.
Western Digital provides data storage solutions, including systems, HDD, Flash SSD, memory and personal data solutions to help customers capture and preserve their most valued data.
Overview of The Windows Recovery Drive (what)
A Recovery Drive consists of essential Windows components and the environment. It is used for troubleshooting when a system doesn't boot or malfunctions. Using a USB or a hard disk recovery source, you can reinstall Windows on your system.
- It consists of a copy of the Windows environment on an external source (like the USB drive) for resetting the PC or troubleshooting an issue.
- The USB drive should have at least 16 GB of storage to be created as a Windows 7/10 recovery disk.
- As the name suggests, it is used to recover the Windows drive and reinstall the firmware on the system.
- Please note that the recovery drive would only install the OS and its factory settings. This would not include your data or saved settings. It is not a system image or a restore point that retains the existing settings of the PC.
When Do We Need To Create A Windows Recovery Disk (when)
Here are some of the common scenarios when you should consider creating a recovery disk:
- To start with, create a recovery disk whenever your system is running on a stable firmware version. You never know – you might end facing any unforeseen situation anytime.
- Whenever you update Windows to a stable release, create a recovery disk to save the upgraded version.
- If your system is malfunctioning and you think it can be crashed in the future.
How to Create a Windows Recovery Drive (how)
One of the best things about the new Windows versions like 7, 8, or 10 is that it lets us create a recovery disk pretty easily. If you want to learn how to use recovery drive in Windows 10/7, then follow these steps:
1. Firstly, connect a USB drive of at least 16 GB to the system. Consider taking the backup of its data as the USB drive would be formatted in the process.
2. Now, click on the Start menu and look for the 'recovery drive'. Once you get the relevant results, click on it to launch the wizard. You might be asked to log-in to your admin account beforehand.
3. This will launch a dedicated Recovery Drive wizard on the screen. From here, you can enable the option to back up system files to the recovery drive. Though, this will take more time than the usual process.
4. When you click on the 'Next' button, you will get a list of the attached USB drives. Select the available USB source and proceed.
5. Since the USB drive would be formatted, you will get a warning message like this. Simply click on the 'Create' button to start the process.
6. Wait for a few minutes for the process to be completed. Once the USB drive is converted to a recovery disk, you will be notified.
That's it! You can now safely remove the USB disk from the system and keep it handy. Whenever your Windows would malfunction, connect the recovery disk to it, and boot the system from it instead.
Part 2: What Is Disk Recovery?
While a recovery disk can only be used to reset or reinstall Windows, a disk recovery is a process to get back the lost data from a crashed system (or hard disk). Still, confused? Let's get to know more about disk data recovery to resolve your doubt.
An Overview of Disk Recovery
Disk recovery is a common term given to a data recovery disk. Usually, when a Windows system is crashed, users end up losing all the stored data in it. To avoid this situation, they can take the assistance of a disk data recovery tool. This will let you boot the system from the connected disk and later recover the stored data from it.
When To Create a Hard Disk Recovery?
Ideally, you should always maintain a dedicated disk recovery source. This is because your system can be crashed out of the blue and it might result in data loss. Though, if your Windows PC is already malfunctioning or has been crashed, then use a disk recovery tool right away. It will help you create a bootable media that can be used to start your system and recover lost files from it.
How to Restore Your Disk Data?
To perform hard disk recovery, you can take the help of a professional tool like Recoverit Data Recovery. Developed by Wondershare, it offers a wide range of data recovery features under all possible scenarios. Even if your Windows system has been crashed or can't boot, you can perform hard disk recovery on it using Recoverit Mac Data Recovery. Firstly, you need to install it on a working computer and create a bootable media. Later, you can use the bootable media to perform disk file recovery.
Step 1: Create a bootable media
Take a USB drive, CD, or DVD that you wish to convert to a bootable media and connect it to a working computer. Install and run Recoverit Data Recovery on it and choose to recover data from a crashed system to start the process.
Subsequently, you need to select the connected media from the interface and confirm it (since it will format the USB/CD/DVD).
Sit back and wait for a while as the firmware would be downloaded and the application coverts the connected source into a bootable media. Once the process is completed, you will be notified.
Drivers In-system Design Hard Disk Drives
Step 2: Change the BIOS settings of the crashed system

Now, remove the bootable media from the working computer and connect it to the crashed system. Turn it on and keep pressing the BIOS key (F2/F8/F10/DEL) during its startup. The BIOS key would vary from one model to another.
When the BIOS settings are opened, navigate to the 'Boot' section and change the priority of the source. That is, place the connected USB in the first place.
Step 3: Perform disk recovery
Afterward, restart the system when the BIOS settings are changed. This time, the system will load the application from the connected bootable media. Now, you can easily restore disk data by following a simple click-through process.
Part 3: What is System Image Recovery?
As the name suggests, this option creates an 'image' of your system. Apart from reinstalling the Windows environment, it will also let you restore your saved settings, applications, and other content.
Drivers In-system Design Hard Disk Drivers
Overview of the System Image Recovery
A system image recovery is a more advanced form of a recovery disk. While a recovery disk would only reinstall Windows on the system, the System Image Recovery will restore the 'image' of your PC. That is, your system would be exactly like you left it before when its image was created. This would include the restoring of your data, apps, saved settings, and so on.
Please note that you can only restore the system image on the same computer. That is, you can't create a system image file on one PC and restore it to another.
When to create a System Image Recovery?
Ideally, you should keep a system image recovery handy as it will help you restore a crashed Windows system. Whenever you make a major update to your system or upgrade it to a new version, consider creating a system image. It is recommended to create a new image every 6-9 months for optimum results.
How to Create a System Image Recovery?
Before you proceed, make sure that you have an external hard drive ready. Sometimes, a system image can hold even 1 or 2 TB of space. Thus, you should make sure that the hard disk has enough storage in it. Once you have connected the hard disk, simply follow these steps to convert it into an image recovery disk.
1. To start with, go to your computer's Settings > Update & Security > Backup and visit the Backup and Restore options.
2. As the Backup & Restore options would be launched, you can go to the sidebar and click on the 'Create a system image' button. You can also look for the option from the Start menu on Windows 10 as well.
3. This will launch a dedicated wizard that would assist you to create a system image. Firstly, you need to select a location where you wish to create the image recovery. From the dropdown menu, select the connected USB drive.
4. Confirm your choice as the wizard would display the partitions that would be backed up to the connected USB drive.
5. Simply click on the 'Start Backup' option and wait for a few minutes as the system would create its image. It can even take 45-90 minutes to complete the process, so don't disconnect your USB drive in between.
6. That's it! Once the system image is created, you can easily use it to restore your data. Simply press the Shift key during the booting to enter its startup options. Go to the Advanced Startup Options and click on the 'System Image Recovery' to restore your data.
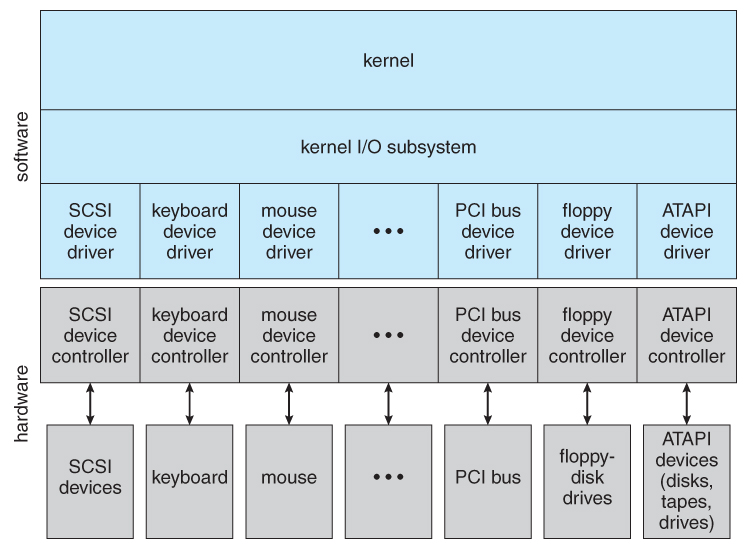
Part 4: What Is A System Repair Disc?
This is an ideal troubleshooting solution to fix numerous issues related to Windows. Unlike the above options, it won't restore your data or reset the firmware. Instead, it will repair the OS and fix any unwanted issue related to it.
Overview of System Repair Disc
A system repair disc can be used to access all kinds of Windows recovery tools. This would include repairing the system, its firmware, booting components, and more. Users can even use the repairing tool to launch the command prompt and take control of their system. Unlike a recovery disk, a system repair disc does not occupy a lot of space. You can make any empty CD/DVD a system repair disk. The size taken by it would vary from 166 MB (for Windows 7) to 366 MB (for Windows 10).
When to Create a System Repair Disc
If you didn't get a recovery disc with the purchase of your system, then make sure that you create one right away. After all, your Windows system might malfunction out of the blue and you should be well-equipped to deal with it. Simply take any empty CD/DVD and make it a repair disc. Keep it handy so that you can use it during any emergency.
How to Create a System Repair Disc
It is extremely easy to create and use a system repair disc. It won't take a lot of time or resources, but would certainly be helpful in the long run. Here's how to create a system repair disk on Windows:
1. Launch Control Panel and go to the Backup & Restore options on your system. You can also access it via System Settings too. From here, go to the 'Create a system repair disc' option on the sidebar.
2. This will launch a wizard to create a new system repair disc. Just make sure that an empty CD/DVD is already inserted into the system. Select it as a source now and click on the 'Create Disc' button.
3. Wait for a few minutes as Windows will make the attached CD/DVD a System Repair Disc. Make sure that you don't disconnect the media in between as of now.

4. In the end, you will be notified when the process is completed. Simply label the disc to finish the installation.
5. Now, whenever your system seems to malfunction, connect the disc, and press the respective startup key. This will launch the repair options, letting you troubleshoot or restore the system.
Part 5: Comparison and FAQs About the 4 Terms
In the previous sections, I have tried to cover every essential detail about disk recovery, system image, repair disk, etc. Though, if you are still confused, then go through this quick section to know their difference and other details.
| What does it do? | When to use it? | Created by | Storage | |
| Recovery Disk | This is used for troubleshooting and reinstalling Windows on a system. It resets the PC by installing Windows to factory settings (without any user data or apps). | To reset Windows or repair the firmware with factory settings. | Windows | Consumes more space |
| Disk Data Recovery | This performs data recovery on a crashed system. Mostly, a third-party tool (like Recoverit) is used to create a bootable media. It boots a crashed system and retrieves the lost or inaccessible data from it. | To recover lost data from a crashed system or a hard drive. | Third-party tools | Consumes less space |
| System Image Recovery | This creates an 'image' of the system, including its apps and stored data in the Windows drive. As a result, users can reinstall Windows on a malfunctioning system and restore their apps and data as well. | To reinstall Windows with all the existing apps, settings, and user data of the Windows drive. | Windows | Consumes the most space |
| System Repair Disc | It lets us repair a malfunctioning firmware or booting issues. Also, it provides a solution to restore a previous backup via a system image file. A CD/DVD is used in this case to perform all the recovery options. | To troubleshoot a firmware or boot issue by repairing Windows. | Windows | Consumes less space |
FAQs
- Can I use a recovery disk to install Windows?
If your system is not functioning in an ideal way, then you can use a recovery disk to reinstall Windows on it (but can't install a fresh copy of the firmware). Though, this will reset Windows to its original settings and would get rid of the installed apps in the process.
- How long does it take to make a Windows 10 recovery drive?
The exact duration would depend on your system and Windows version, but usually, it can vary from 15 to 45 minutes.
- Is a system repair disk the same as a recovery disk?
No, a system repair disk provides a Windows environment to repair any existing issue on the computer. It can also allow us to restore a system image. On the other hand, a recovery disk is used to reinstall the Windows firmware to its original settings.
- Is a recovery drive the same as a system image?
Although they appear quite similar, a system image is a more advanced version of a recovery drive. While the recovery drive can only reinstall Windows on the system (or troubleshoot certain issues), a system image would restore the entire system. This would include restoring the user data, apps, and saved settings, apart from the firmware installation. Therefore, you won't suffer from the loss of data or apps using a system image.
- Do I need a system repair disc if I have a system image?
A system image and a system repair disc are two different things. Although a system repair disc will give you an option to restore the system image, it is not a compulsion. For instance, you can just visit the Advanced Startup option on Windows and choose to restore a system image from it directly as well.
- Can I make a recovery disk from another computer?
You can create a recovery disk from another computer under certain conditions. For instance, it should have the same make, Windows version, and drivers installed. Ideally, it would depend on the compatibility between both the systems, but you can consider giving it a try.
That's a wrap! I'm sure that after reading this guide, you would be able to know the difference between a recovery disk, disk recovery, system image, and a system repair disc. Since all these concepts have their importance, you can keep a system image and a disk data recovery solution handy. In this way, you can troubleshoot any unwanted issue with your system without experiencing any data loss. For instance, if your system is crashed and you haven't taken its backup, then use Recoverit right away to extract your data from it.
What's Wrong with Drive
- Recover Your Drive
- Fix Your Drive
- Format/Wipe Drive
- Know Your Drive
